Search
Project Files Display
This section provides information on the display and function of the Project Files area.
- Bread Crumb Trail - The main root of the File Management System is FILES. The Project Files folder resides under this root. Each folder and sub folder created under Project Files folder is presented in the bread crumb trail as the user drills down into those folder. The bread crumb trail can be used to navigate through folders as necessary by simply clicking on the desired folder link in the bread crumb trail.
- Columns
- Folder View - Viewing the parent folder for any form type displays the following columns
- Form Type - The name of the form type
- Name - Identifies the creator of the folder
- System - Created by the system (Defaults)
- User - Displays the User Name and Company that created the custom form
- Date - Displays the date/time the custom form was created. System folders will display --
- Size - Viewing this column on the folder level displays the number of files with the displayed folder and any sub folder
- Attachments View - Viewing files within a folder displays the following columns
- Subject - The following subject information applies
- File Type Icon
- File Name
- File Version tag - The original version of the file is version 1. For each version of the file that is uploaded/attached, the version tag increments by that version
- Name - The user name and company of the user who uploaded the file. The information in this column changes for each new version of the file that has been uploaded/attached to the user name and company that uploaded the latest version of the file.
- Date - The date/time the attachment was uploaded. The information in this column changes for each new version of the file that has been uploaded/attached to the date/time that the latest version of the file was uploaded.
- Size - Defines the file size
Uploading files to a folder
From within the project, click "Files" located on the main title bar. In the file management area, select the folder you would like to upload files to. Click the "Upload" button at the top of the log. Browse to and select the files to be uploaded and then click "Open". The upload process will start automatically. Alternatively, drag and drop the files directly from the file location on your computer to the "Drag and drop" window. The file upload process with start automatically.
Users can also upload files to a folder from the properties form of the folder. Once the folder properties have been selected, scroll down to the "In this folder" section of the form. Click the "Upload" button. Browse to and select the files to be uploaded and then click "Open". The upload process will start automatically. Alternatively, drag and drop your files directly from the file location on your computer to the "Drag and drop" window. The file upload process with start automatically.
File Versioning
File Versioning allows you to keep track of your files by using the File Versioning capability. When uploading a file with the same file name that exists in the folder you are uploading to, a versioning prompt will be displayed "Do you mean new version?" Click "Yes" to upload and overwrite the existing file appended with "Version #". Click "No, this file is different" to upload the file appended with "Version #" keeping the original file previously uploaded.
Sharing files
From within the project, click "Files" located on the main title bar. In the file management area, click the drop down arrow next to the file you would like to share and then click the "Share" button. At the "Share this Document" prompt, select the appropriate user(s) and/or group(s) you would like to share the files with.
Users may also share files from within the properties form. Click the drop down arrow next to the file you would like to share and then click "Properties". Click the "Share" button on the top of the file properties form and select the appropriate user(s) and/or group(s).
Note that when sharing a folder, all child files and subfolders will also be shared in the process.
Displaying users who have viewed or downloaded files
From within the project, click "Files". In the file management area, click the drop down arrow next to the file name and then click "Properties". In the version history section, click the drop down next to the version number to expand the "view/downloaded" history. Click the drop down again to collapse the "view/downloaded" history.
Displaying user file access
From within the project, click "Files". In the file management area, click the drop down arrow next to the file name and then click "Properties". Navigate to the activity and access section and then select the access tab. User and group access will be listed.
Halting files
From within the project, click "Files". In the file management area, click the drop down arrow next to the file name and then click "Properties". Navigate to the activity and access section and then select the access tab. Click the drop down next to the user or group you would like to halt access to, and then click "Halt".
Unhalting files
From within the project, click "Files". In the file management area, click the drop down arrow next to the file name and then click "Properties". Navigate to the activity and access section and then select the access tab. Click the drop down next to the user or group you would like to halt access to, and then click "Unhalt".
Note that when halting a file on the group level, all users within that group will be halted. It should also be noted that when halting a folder, child files and subfolders are halted as well. Similarly, when a file or folder is unhalted, the effects noted here are applied in reverse.
Marking a file as obsolete
From within the project, click "Files". In the file management area, click the drop down arrow next to the file name and then click "Properties". Click the "..." button and click "Mark as obsolete". At the "Obsolete?" prompt, complete the process by clicking "Yes".
Removing the obsolete status of a file
From within the project, click "Files". In the file management area, click the drop down arrow next to the file name and then click "Properties". Click the "..." button and remove "Mark as obsolete". At the "Obsolete?" prompt, complete the process by clicking "Yes".
Viewing files that have been halted
From within the project, click "Files". In the file management area, click the drop down arrow next to the file name and then click "View Halted Files".
Viewing files that have been marked as obsolete
From within the project, click "Files". In the file management area, click the drop down arrow next to the file name and then click "View Obsoleted Files".
Viewing a file's "as of date/time"
From within the project, click "Files". In the file management area, click the drop down arrow next to the file name and then click "Properties". Click the "..." button and click "View as of date/time". Select the date and time you would like in the "View as of..." window. The form view of the file will be displayed as of the selected date/time of the file.
Need list of file types that our viewer allows.
Helpful Screenshots
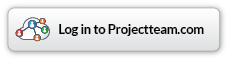
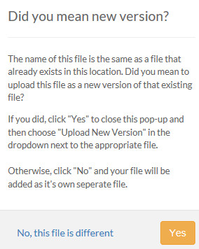
0 Comments