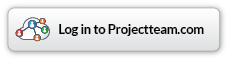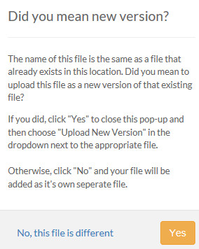Working with Files
Search
Project Files Display
This section provides information on the display and function of the Project Files area.
- Bread Crumb Trail - The main root of the File Management System is FILES. The Project Files folder resides under this root. Each folder and sub folder created under Project Files folder is presented in the bread crumb trail as the user drills down into those folder. The bread crumb trail can be used to navigate through folders as necessary by simply clicking on the desired folder link in the bread crumb trail.
- Columns
- Folder View - Displays the following columns
- Subject - The name of the folder
- Name - Identifies the creator of the folder
- Date - Displays the date/time the folder was created
- Size - Viewing this column on the folder level displays the number of files within the displayed folder and any sub folder
- Shared To - Click on the Shared To drop down to display the users/groups the folder is shared to
- Files View - Viewing files within a folder displays the following columns
- Subject - The following subject information applies
- File Type Icon
- File Name
- File Version tag - The original version of the file is version 1. For each version of the file that is uploaded, the version tag increments by that version number
- Name - The user name and company of the user who uploaded the file. The information in this column changes for each new version of the file that has been uploaded to the user name and company that uploaded the latest version of the file.
- Date - The date/time the attachment was uploaded. The information in this column changes for each new version of the file that has been uploaded/attached to the date/time that the latest version of the file was uploaded.
- Size - Defines the file size
Uploading Files to a Folder
From within the project, click "FILES" located on the secondary title bar. In the file management area, select the folder you would like to upload files to. Click the "Upload" button at the top of the log. Browse to and select the files to be uploaded and then click "Open". The upload process will start automatically. Alternatively, drag and drop the files directly from the file location on your computer to the "Drag and drop" window. The file upload process with start automatically.
Users can also upload files to a folder from the folder properties window. Once the folder properties have been selected, scroll down to the "In this folder" section of the form. Click the "Upload" button. Browse to and select the files to be uploaded and then click "Open". The upload process will start automatically. Alternatively, drag and drop your files directly from the file location on your computer to the "Drag and drop" window. The file upload process with start automatically.
Copying Files
Files can be easily copied from any one folder to another folder that you have access to. To copy a file, click the file drop down and select 'Copy'. The 'Copy File' modal will open with a tree view of all folders to which you have access. Select the desired folder and click the 'Copy' button. A confirmation pop-up should advise "Copy has started. One the copy is complete you will see the file in the other folder". The following rules apply to copying files
- File share permissions are inherited from the destination folder to which the file is being copied.
- Example: User A copies a file from Folder 1 to Folder 2 where shares on Folder 2 are User A, User B, and User C. Results - User A, User B, and User C now have access to the copied file.
- Other than the user copying the file, file share permissions are not carried over in the copy process.
- Example: User A, User B, and User C have access to a file in the source folder. User C copies that file to a folder to which only she has access. Results - Only User C has access to the copied file.
- File versioning of the copied file starts with version 1.
- Copying a file is essentially uploading a new file, hence new files start at version 1.
File Versioning
File Versioning allows you to keep track of your files by using the File Versioning capability. When uploading a file with the same file name that exists in the folder you are uploading to, a versioning prompt will be displayed "Do you mean new version?" Click "Yes" to upload and overwrite the existing file appended with "Version #". Click "No, this file is different" to upload the file appended with "Version #" keeping the original file previously uploaded.
Renaming files
Files can be renamed in several ways
- File properties - Edit. In edit mode, enter the new File Name and click 'Save'.
- File drop down - Click the file drop down on the left of the file. Choose 'Rename'. Enter the new name of the file. Note that when using this option, the full file name is highlighted including the file extension. Ensure that when renaming the file name that the file extension remains the same.
- Pencil Icon - When hovering over a file, a pencil icon will appear. Click the pencil icon and rename your fine in the 'Rename File' modal. Click 'Save' to save the renamed file.
Sharing files
From within the project, click "Files" located on the main title bar. In the file management area, click the drop down arrow next to the file you would like to share and then click the "Share" button. At the "Share this Document" prompt, select the appropriate user(s) and/or group(s) you would like to share the files with. Alternately, click the 'Apply Distribution List' button.. Select the Distribution List to apply and click 'Done'. The users associated with the Distribution List will be listed with share access. To learn more about Distribution Lists, please see Help section Distribution Lists
Users may also share files from within the properties form. Click the drop down arrow next to the file you would like to share and then click "Properties". Click the "Share" button on the top of the file properties form and select the appropriate user(s) and/or group(s).
Note that when sharing a folder, all child files and subfolders will also be shared in the process.
Displaying users who have viewed or downloaded files
From within the project, click "Files". In the file management area, click the drop down arrow next to the file name and then click "Properties". In the version history section, click the drop down next to the version number to expand the "view/downloaded" history. Click the drop down again to collapse the "view/downloaded" history.
Displaying user file access
From within the project, click "Files". In the file management area, click the drop down arrow next to the file name and then click "Properties". Navigate to the activity and access section and then select the access tab. User and group access will be listed.
Halting files
From within the project, click "Files". In the file management area, click the drop down arrow next to the file name and then click "Properties". Navigate to the activity and access section and then select the access tab. Click the drop down next to the user or group you would like to halt access to, and then click "Halt".
Viewing files that have been halted
From within the project, click "Files". In the file management area, click the drop down arrow next to the file name and then click "View Halted Files".
Removing a file's halted status
From within the project, click "Files". In the file management area, click the drop down arrow next to the file name and then click "Properties". Navigate to the activity and access section and then select the access tab. Click the drop down next to the user or group you would like to halt access to, and then click "Unhalt".
Note that when halting a file on the group level, all users within that group will be halted. It should also be noted that when halting a folder, child files and subfolders are halted as well. Similarly, when a file or folder is unhalted, the effects noted here are applied in reverse.
Marking a file as obsolete
From within the project, click "Files". In the file management area, click the drop down arrow next to the file name and then click "Properties". Click the "..." button and click "Mark as obsolete". At the "Obsolete?" prompt, complete the process by clicking "Yes". Any user who has share access to a file can mark the file as obsolete.
Viewing files that have been marked as obsolete
From within the project, click "Files". In the file management area, click the drop down arrow next to the file name and then click "View Obsoleted Files".
Removing the obsolete status of a file
From within the project, click "Files". In the file management area, click the drop down arrow next to the file name and then click "Properties". Click the "..." button and remove "Mark as obsolete". At the "Obsolete?" prompt, complete the process by clicking "Yes". Any user who has share access to a file can unmark the file as obsolete.
Deleting Files
Files can only be deleted if the file has not been shared. Once the file is shared, it can only be marked as obsolete. File can also only be deleted by the owner of that file, the user who uploaded it. A file can be deleted in one of two ways. Note that once a file is deleted, it cannot be recovered.
- File drop down menu - From the file drop down chose 'Delete'. Click 'No Never mind' to cancel the delete process, or click 'Yes' to confirm the delete.
- From the file properties page, click the '...' ellipses selecting 'Delete'.
Viewing a file's "as of date/time"
From within the project, click "Files". In the file management area, click the drop down arrow next to the file name and then click "Properties". Click the "..." button and click "View as of date/time". Select the date and time you would like in the "View as of..." window. The form view of the file will be displayed as of the selected date/time of the file.
File Workflow
Workflow can be applied to a file. When viewing the file's properties, click the 'Start New Workflow' button on the workflow panel. For information on workflow, please see Help section Workflow
Helpful Screenshots