Search
How do I add a custom form (e.g. RFI)?
From within the project, select the form type to be added (e.g. Request for Information). On the log of that form type, click the "Add New" button located on the top of the page. A blank form is displayed in edit mode. Complete the required field(s) and then click "Save".
What is "Sharing" and why is it important?
Sharing information is at the heart of Projectteam.com. Create documents and project forms within the system and then effortlessly share that information with other members of your team. Instead of throwing everything into one big bucket like other systems, selectively choose who gets what information.
What can you share?
- Forms (RFIs, submittals, punch lists, custom forms, etc.)
- Folders
- Files
Who can you share with?
- Users from your organization that have been added to the project
- Users from other organizations that your organization has successfully connected with on the project
- Groups that have been setup by any organization on the project
- Any email address (excluding personal email domains such as gmail, yahoo, hotmail, etc.)
What happens if you don't share?
When you create information but decide not to share it, then you are the only user that has access to that information. It's a great way to create drafts of information that you aren't ready to make public yet.
What happens when you do share?
Once you share information with other users, they have full access to that form, file, or folder and can then join you in collaborating on that information. Any action taken on your forms, files, or folders is tracked on the activity tab of that shared information.
Something has changed on my form, how do I see what it looked like in the past?
Once you have access to a document, either by creating the document or having it shared to you, you have the ability to take a look back in time and see how that document looked at any date and time in the past, assuming you had access at that point in time. All information is tracked and searching information is easy. For this reason, no one can change information on you without your knowledge.
To view what a form looked liked in the past, navigate to the form you are interested in. Click the "..." button and then click the "View as of date/time" link. Choose a date and time and then click "View". Everything that you see on the form including fields, action items, reference links, attachments, activity, and access will reflect the form as it was at that date and time.
Can I delete a mistake I made on a document?
Projectteam.com is a collaborative system which means organizations can connect with other organizations on a common project while maintaining ownership of any data that has been shared to them. For this reason, once information has been shared, it can never be deleted. If a mistake has been made on a document that has been previously shared, users may choose to mark that document as obsolete, assuming they are a user from the organization that created that document.
Documents that have been marked as obsolete will not be shown in the default log view. To view documents that have been marked as obsolete, you will need navigate to the "Obsolete Forms" log that is located on the project homepage.
How do I clone a form instance so that I can keep all the same information?
From within the project, select the form type you would like to Clone (e.g. Field Report). Click the "..." button at the top of the form and click the "Clone" link. A new form will be displayed including all of the same information from the original form. Make your desired changes and then click "Save".
How do I add custom fields to a form?
Whether you need to add a custom field to one of the default forms or to a custom form that you've created, custom fields can be added as long as you have access to that form. There are just three easy steps to adding custom fields:
- Choose a field type to add to your form (e.g. text, number, currency, pick list)
- Add the field label and any other required properties
- Choose the user(s) and/or group(s) that should have access to your new field
Once you create custom fields, you can always edit them or remove them.
For more information, please reference the Custom Fields page.
Helpful Screenshots
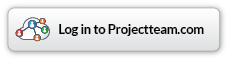
Add Comment