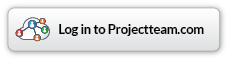Custom Fields
Search
Custom Fields
All forms come with certain default fields, 'Subject' for example is a default field. Custom fields can also be added to any form or a collection on a form. The following information provides details regarding custom fields.
Field Types
When adding a custom field, the following field types are available:
- Account Code - Setup project specific Account Codes under Project Administration and then use those Account Codes on any form by adding a custom field 'Account Code' to the form. For information on configuring Account Codes see Help section Account Codes
- Auto Number - Number field with auto increment capabilities. Also provides for 'starting number', number of digits to use, and the use of multi-prefix capability. Auto numbering is based on the last highest number used for that prefix (if used). This includes numbers that may not have been used by you in which those documents may or may not have been shared to you. It also includes any documents that have been deleted. Which the Auto Number is the next highest number available, it is a suggested number and can be edited as needed.
- Example of 4 character set showing prefix use (Architectural, Mechanical, Electrical)
- Arch-0001, Arch-0002
- Mech-0001, Mech-0002, Mech-0003
- Elec-0001, Elec-0002, Elec-0003, Elec-0004
- Example of 4 character set showing prefix use (Architectural, Mechanical, Electrical)
- Cascading Pick List - Pick Lists within Pick Lists (Unlimited cascading)
- Example
- Building A
- Floor 1
- Room 1
- Room 2
- Floor 2
- Floor 1
- Building A
- Example
- Checkbox - CheckboxSingle Line Text - Single line using text
- Collection - Table or grid layout (Columns/Rows) providing the ability to add a collection of items to the grid
- Row # - Collections provide the ability to show a Row # within the collection.
- Currency - Monetary formatting with 2 decimal places. When using a Currency field within a Collection, an option to total is available.
- $55.55
- Date - Date formatted field using a calendar dropdown
- Email - formatting must be in the form of name@domainname.com Number - Number field
- Multi-Line Rich Text - Multi-line text with rich text formatting (e.g. Bold, Italics, Underline, Strikethrough, Bullet, Number, Insert Link)
- Multi-Line Text - Multiple lines using text
- Number - Numeric field only. When using a Number field within a Collection, an option to total is available.
- Phone Number - Number field allows special characters (123) 456-7788 as example
- Pick List - Preconfigured list for item selection. Picklists can be created using options specific to the form or specific to the project.
- Project Directory Business - When added to any form, pulls all listed businesses from the Project Directory. Businesses list can be filtered by type ahead
- Project Directory Contact - When added to any form, pulls all listed contacts from the Project Directory. Contacts can be filtered by type ahead
- Reference Collection - A Reference Collection is a collection of fields from any one form added as a collection in any other form. Examples;
- Meeting Minutes custom form includes a Reference Collection custom field called 'Meeting Items'. The fields in the custom form Meeting Items are pulled into the Meeting Minutes form referencing the Meeting Items.
- Field Reports includes a Reference Collection custom field called 'Inspections'. The fields in the custom form Inspections are pulled into the Field Reports form referencing the Inspection information.
- Single Line Text - Text field allowing 250 characters
- URL - must contain a valid url starting with http:// or https://
- Example - http://www.projectteam.com/
- Example - Provides capability to link form documents on projectteam.com to external files such as Share Point. Simply enter the url to that external file on the form document.
Adding a custom field to a form
The following information is provided to describe the steps taken to create a custom field. Where additional detail may be desired beyond the basic custom field setup, those custom fields are outlined with individual instructions extended from the basic setup.
Basic Custom Field Setup
- Within the log area of a form: Click the "..." button and select "Customize Form Fields". The form properties and form fields will be displayed. In the form fields area, click the "Add New Field" button. In the "Add Custom Field to the 'Type' Form" window, complete the following three-step process.
- Step 1 - Choose a field type to add to the form.
- Step 2 -Define the field properties
- Label - Enter the label for the field
- Help Text - Each custom field can show a help text icon next to the field that when clicked, shows the text entered here. The help text icon is only displayed if help text is used.
- Step 3 - Choose who can use the field by selecting the appropriate security type. No Access is selected by default.
- Security Type - Set the security type to No Access, Read Only, or Read/Write for each user and/or group.
- No Access - User/Group has no access to the field
- Read Only - User/Group has read access to the field
- Read/Write - User/Group has read and write access to the field
- Finish by clicking the "Add Custom Field" button.
- Security Type - Set the security type to No Access, Read Only, or Read/Write for each user and/or group.
- Within the form: Click the "..." button and select "Customize". The form properties and form fields will be displayed. In the form fields area, click the "Add New Field" button. At the "Add Custom Field to the 'Type' Form" window, complete the following three-step process.
- Step 1 - Choose a field type to add to the form.
- Step 2 -Define the field properties.
- Step 3 - Choose who can use the field by selecting the appropriate security type. No Access is selected by default.
- Security Type - Set the security type to No Access, Read Only, or Read/Write for each user and/or group.
- No Access - User/Group has no access to the field
- Read Only - User/Group has read access to the field
- Read/Write - User/Group has read and write access to the field
- Finish by clicking the "Add Custom Field" button.
- Security Type - Set the security type to No Access, Read Only, or Read/Write for each user and/or group.
Extended Custom Field Setup
- Collection (Table)
- After selecting "Add New Field" choosing 'Collection', on Step 2 enter the Field Label.
- Click the "Add Column" button
- Enter the column heading and from the 'Custom Field Type' dropdown, choose the type of field to be used in column 1. Click "Set Column Access". Select the Share Groups that should have Write or Read Only access to the field and click 'Add Column'
- Where pick list fields are selected, enter each pick list value and click "Add" . Repeat this process until you have composed your pick list
- Click "Add Column" for as many columns as necessary for your collection.
- If you wish to include a Row # for each row in the collection, check the 'Include Row #' checkbox.
- If you wish to total added rows for columns 'Number' or 'Currency', check the 'Include Total' checkbox for that column.
- When finished adding columns to your collection, click "Go to Step 3" and click 'Add Custom Field'.
- Collection Continued - Custom fields can be added to existing preconfigured collections and can even be added to system collections such as Contracts - Schedule of Values. Each collection whether custom or system provides a drop down to the right of that collection under ...Customize Form Fields. The following steps provide information for adding or editing custom fields in a collection. Click the arrow to the right of the collection. This will expand and display all custom fields in that collection.
- Adding - To add an additional custom field to an existing collection, click the 'New Column' button. Follow the same steps above entering the column label, selecting the field type, and on step 2 setting column access, click the 'Add Custom Field' button.
- Access Notes:
- Any user who has at least Read Only access to any one existing field in a collection can add their own custom field to that collection, including users of a different company on the project.
- No Access - Users who may have access to other fields will not see fields in the collection to which they have No Access
- Read Only - Users who have Read Only access to a custom field in a collection will not be able to edit that field under the customization screen. The Edit and Delete icons will not be present for Read Only users. Assuming a user has been shared a document, that user will be able to read the field data but not edited it.
- Write Access - Any user of the same company who has Write access to a field that he/she or another user of his/her company created can edit or delete that field. Users of a company that are not of the same company as the field creator may have Write access on the form, however being of a different company, cannot delete or edit the field under customization.
- System Fields - While system fields are displayed in a system collection, no user can edit or delete a system field.
- Access Notes:
- Edit - Custom fields added to a collection, system or custom, can be edited by users of the same company who have Write access. To edit a custom field in a collection, click the 'Edit' button. Edit the field label or field access and click 'Save Changes'.
- Delete - Custom fields added to a collection, system or custom, can be deleted by users of the same company who have Write access. To delete a custom field in a collection, click the 'Delete' (Trash Can) button. Select 'No, nevermind' to cancel the process or 'Yes' to confirm the delete process.
- Warning - Deleting a custom field that is in use will result in data loss. The data used by this field cannot be recovered. Data can still be used on the form by selecting '..View as of Date/Time.
- Adding - To add an additional custom field to an existing collection, click the 'New Column' button. Follow the same steps above entering the column label, selecting the field type, and on step 2 setting column access, click the 'Add Custom Field' button.
- Reference Collection (Table)
- Field Label - Enter a Field Label for the Reference Collection
- Reference Form - Click the drop down next to Reference Form and select the form type that will be referenced from the available forms list.
- Columns - For the selected Reference Form, check each column you wish to include in the Reference Collection. Note that Rich Text fields are not available for use in a Reference Collection.
- Select the User or Share Group that should have access to this custom Reference Collection field.
- Access options
- No Access - Users cannot see the Reference Collection on the form to which the Reference Collection is being added.
- Read Only - Users can see and access the linked documents in the Reference Collection but cannot 'Add' or 'Remove' documents from the Reference Collection. Additionally, Read Only users cannot edit the custom Reference Collection field.
- Read/Write - Users can see and access the linked documents in the Reference Collection and can also remove documents from the Reference Collection. Additionally, Read/Write users can edit the custom Reference Collection field.
- After selecting "Add New Field" choosing ' Reference Collection', Click Go to Step 2
- Step 2
- Click Go to Step 3
- Step 3 - Setting Field Access
- When finished with the custom Reference Collection field setup, click 'Add Custom Field' to add the custom Reference Collection
- Using Reference Collections - For information on using Reference Collections, please see Help section Using Reference Collections
- Creating a Pick List field
- After selecting "Add New Field" choosing 'Pick List' on Step 1, click 'Go to Step 2'.
- Step 2 - Enter a Field Label
- Picklist Options - There are two different options to setup picklists. Select your desired option as it applies.
- Use project pickliist option set options - This option provides the means of selection Picklist Option Sets that have been configured under Project Information for the entire project. This option allows for setup using the same picklists on multiple forms throughout the project. For information on configuring Project Picklist Option Sets, see Help section Picklist Option Sets
- Create picklist with new options - This option provides a means of adding picklist options for this form only.
- Picklist Options - There are two different options to setup picklists. Select your desired option as it applies.
- Click "Go to Step 3" and follow the remaining basic custom field instruction above
- Creating a Cascading Pick List field
- After selecting "Add New Field" choosing 'Cascading Pick List', on Step 3 enter the Field Label.
- Next to 'Subfields', enter each sub field value and click "Add"
- Repeat the step above until you have composed your sub fields for the pick list
- Cascade - For each sub field added, additional pick lists can be added to those sub fields. Do so by clicking on the cascade icon to the right of the edit icon for each desired parent pick list
- Enter each sub field value and click "Add". Then click "Save Options'
- NOTE: When adding sub fields cascaded, select the parent to which the sub field should be added.
- Click "Go to Step 3" and follow the remaining basic custom field instruction above
- Creating an Auto Number field
- After selecting "Add New Field" choosing 'Auto Number', on Step 3 enter the Field Label.
- Enter the 'Starting Number' (This is a required field)
- Enter the 'Number of Digits' - If you expect 1000 records for example, 4 would be the number of digits. If you expect more than 1000, 5 would be the number of digits.
- If a prefix is not required, Click "Go to Step 3" and follow the remaining basic custom field instruction above
- Prefix Use:
- Check the "Prefix" box
- Enter the 'Delimiter', Dash-for example could be your separator between your prefix and number
- In the Prefixes box, enter each prefix to be used in this auto number field. Click "Add" for each entry.
- Click "Go to Step 3" and follow the remaining basic custom field instruction above
Viewing the properties of user custom form fields.
To view details for either default form fields or user custom form fields, log into your project and under "Project Administration" select "View Project Form Types" under Form Types or select "More..." from the main forms header bar. Select "Configure" for the selected form. The following information will be displayed under "Form Fields":
- Field Label - The label of the field
- Field Type - The field type (e.g. Date, Text, Pick List, Collection)
- Created By - User who created the field. If system generated, 'Non Editable System Field' will be displayed.
- Note: The user who created the custom field, has ownership and control over the field. To be removed from a custom field to which you are not the creator, contact the creator and request to be removed.
- Created On - Date/Time the field was created. If system generated, 'System' will be displayed
- Access - Displays users/groups that have access to the field
- Note: Select "Edit" on any custom field to display the "Field Access" details.
Custom field security
Setting security on fields within a form follows the "most access wins" method of access. The following are two examples of this methodology:
- Scenario 1:
- Joe User is in a group called "Field Engineers" and this group has the access type of "Read Only".
- Joe User is listed on the field with user level access as well with the access type of "Read/Write".
- Therefore Joe User has "Read/Write" access to the field because of his individual access.
- Scenario 2:
- Joe User is in a group called "Field Engineers" and this group has the access type of "Read/Write".
- Joe User is listed on the field with user level access as well with the access type of "Read Only".
- Therefore Joe User has "Read/Write" access to the field because of his group access.
Field Order
While default system fields are stationary and cannot be reorganized, custom fields can be reordered in a specific desired order. To do this, under "Form Properties" for the selected form, click the "Reorder Fields" button. Drag and drop the fields to the desired order and then click "Save". Your changes will affect everyone that has access to these fields. Additionally, custom fields within a collection can be reordered. To do so, click the arrow to expand the collection, then click the 'Reorder Fields' button. Drag and drop the collection fields to the desired location and then click 'Save'. Note that only fields that your company has created can be reordered.
Granting access to a custom field on a form
When adding a custom field to a form, there is an option to grant access to users or groups on the project as outlined in the process above. If you would like to edit user or group access to an existing custom field, click the "..." button on the form and navigate to "Customize". In the form fields area, click the "edit" icon next to the custom field. For collections, first expand the collection by clicking the arrow icon to the right of the collection. Then click the "edit" icon next to the custom field within the collection. On the field access tab, select which user(s) and/or group(s) you would like to grant access to. Click "Save Changes" to complete the process.
Editing a custom field that's been added to a form
While system fields cannot be edited, users of the same company as the custom field creator can edit a custom field assuming the user has Write access to the field. To edit a custom field, use one of the following three ways:
- Project Homepage - Click on the "MORE..." button located on the main title bar on the project homepage. Click the "Configure" button located on the left side of the form name. In the form properties under "Form Fields", click the "Edit" button next to the field you wish to edit. When finished with your edits, click "Save".
- Form Log - Within the log area of a form: Click the "..." button and select "Customize Form Fields". In the form fields area, click the "Edit" button next to the field you wish to edit. When finished with your edits, click "Save".
- Form - Within the form, click the "..." button and select "Customize". In the form fields area, click the "Edit" button next to the field you wish to edit. When finished with your edits, click "Save".
Deleting a custom field that's been added to a form
Any user of the same company of the user who created the custom field can delete that custom field assuming that user has Write access to the field. Even though users of a different company may have Write access to the custom field, they cannot delete the custom field as their company did not create it. To delete a custom field to which you have Write access for the company that created the custom field, click the 'Delete' icon (Trash Can). You will be prompted "Are you sure you want to remove this custom field? This action is permanent, you will not be able to bring the field back once it has been removed." Click 'No, never mind' to cancel the delete process or click 'Yes' to confirm your delete.