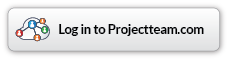Merge Templates
Search
Creating a Merge Template
You can create a merge template for any form type you have access to in Projectteam.com. Your merge template must be created outside of the system using Microsoft Word, Microsoft Excel, Microsoft PowerPoint, or an editable Adobe PDF. Below are the steps to create a new merge template:
- Navigate to the "Merge Template Log" (which can be found in the list of all your forms for the project)
- Click the "Add New" button on the log and you are presented with a three step modal
- On step 1 of the modal, fill in a subject for your merge template and then choose which form you would like to pull the fields from
- On step 2 of the modal, click the "Copy" button next to each field you would like to merge into your template and paste anywhere on your document
- Repeat step 4 with all fields you want to merge into your template
- On step 3 of the modal, click the "Upload" button, navigate to the document you just created with the correct merge fields on it and click to upload it
- If uploaded successfully, you should get a green success message that shows the title of your template
- Click "Finish" and you are taken to the new merge form you just created and you can see that there is a version 1 in the Version History panel
Inserting Merge Field Tags (PDF)
You will need a PDF writer in order to add merge field tags to your pdf document. Open or create the document in your pdf writer and follow the steps below. Note that these steps may vary slightly depending on the pdf writer used.
- From the Forms Menu, choose 'Add or Edit Fields' . This will launch the Forms Editor
- On the top left navigation pane, click the 'Add New Field' dropdown selecting Text Field.
- Drag and Drop the text field to your desired location
- In the 'Name' field copy and paste the Merge Tag for that field from the 'Create Merge Template' wizard (Step 4 above under Creating a Merge Template).
- Repeat this process for other fields within your pdf template and save. Finish the 'Create a Merge Template' process as described above
Helpful video: Click here to view
PDF Field Formatting
For additional formatting of the added merge field, right click on the field choosing 'Field Properties'.
- Multi Line Text - For form fields such as RFI Question/Answer, you may require additional line space than what a single line text field offers by default. On the options tab of Field Properties, check the 'Multi Line' box to ensure that your merge field includes all of the text entered into your form field.
- Alignment - On the options tab of Field Properties, choose Left Alignment from the Alignment dropdown
Using Collections
You can only merge collections to Microsoft Word documents that have a table in them. To create a table within Word follow the instructions from the Microsoft support page. Your table should only have 2 rows and as many columns as you have columns on your Projectteam.com collection field. The first row of your table should be the headers of your table, so you can write anything you want in those. The second row is where you will copy and paste the various merge fields. In the first column in the second row, you will need to add the "tablerow" merge tag. You will also need to copy and paste the first field tag into that same column. The rest of the columns only need the field tags. See example below:
| First Name | Last Name | Age |
|---|---|---|
{tablerow from=$projectteam_11344 item=field}{$field.projectteam_11345} | {$field.projectteam_11346} | {$field.projectteam_11347} |
*Notice the first column on the second row has the "tablerow" tag AND the first field tag in it.
Editing a Merge Template
After you have created a merge template, you can edit the contents of that template and upload a new version if needed.
- Navigate to the "Merge Template Log"
- Click on the subject of the merge template you would like to edit
- In the Version History panel you can see two buttons
- "Get Merge Tags" - When clicked, a modal will appear with the merge fields that you can copy and paste to add to your new template
- "Upload New Version" - After editing your template and saving it to your computer, click the "Upload New Version" button to find it and upload it
Using a Merge Template
Once you have successfully created a merge template you can now merge Projectteam.com form documents to that template.
- Go to a form in the system that is of the same type from which your template was created
- Click the "..." button on the form view and then click the "Merge to Template" option from the dropdown
- You will see a list of all available merge templates for that form type
- Choose the one you want to use, then click the "Merge" button
- You are taken to a form panel displaying your merge document, (it may take a little time to process so if it doesn't show up immediately click the refresh button after a few seconds)
- Once you see your merge document, you can click on the link to download it and see the new document.
Helpful Screenshots