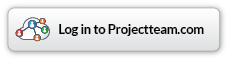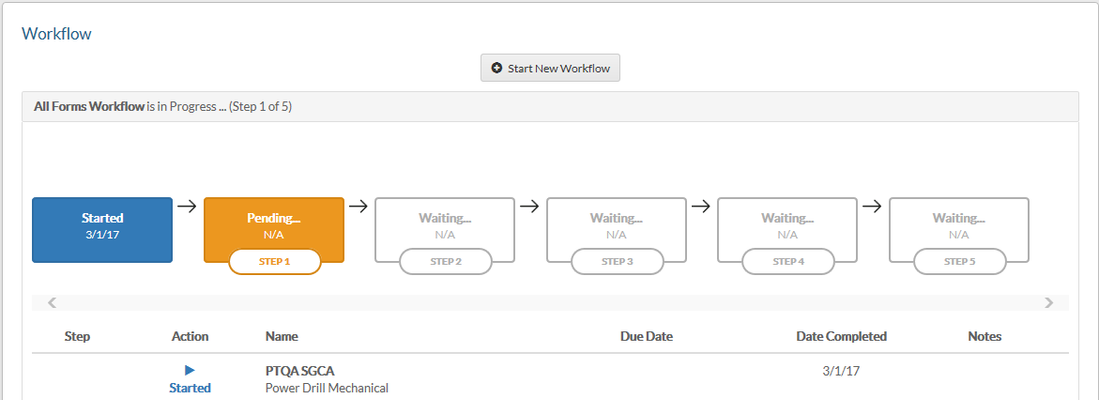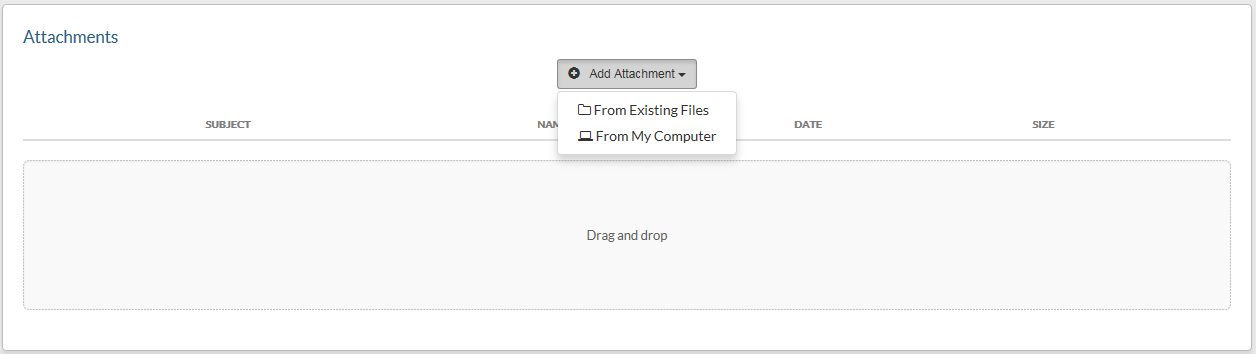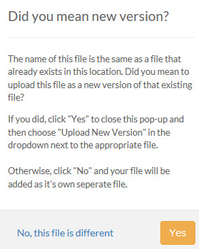Form Panels
Search
Fields Panel
The fields panel is a collection of system fields and custom fields. System fields are fields created by the system and cannot be edited. All forms, including custom made forms, will have at least one system field such as the "Subject" field. Other document types may have other system fields included. If a custom field has been created or shared with you, it will be displayed on the fields panel. Please reference How to Create a Custom Field for more information.
Action Items Panel
The action items panel displays action items related to the document. Use the action items panel to create new action items, set and track due dates, or mark an existing action item as completed or obsolete. Please reference the Action Items section for more information on creating and maintaining action items. For more information on workflow, please see Help section ***
Workflow Panel
Workflow is a feature that provides a step-by-step review process in which users can be assigned responsibility for each step of the workflow. When applied to an instance of a document, a workflow can be viewed and action can be taken on the workflow panel of the document.
Reference Links Panel
A reference link is defined as any document type that is linked to another document type within a project. The reference links panel displays links of different document types that are related to the referenced document. For example: If an RFI document references multiple drawing documents in the question field, those drawing documents can be linked to the RFI document as references. Selecting the reference hyperlink will take the user directly to the form of the referenced document.
Attachments Panel
The attachments panel provides a means of attaching documents relevant to the form created.
- Viewing each form displays an Attachments Panel on the form itself. To add an attachment to the form, click the 'Add Attachment' drop down selecting options 'From Existing Files' or 'From My Computer'. Once the file has been added to the form, the attachment will be displayed on the form attachments panel as well as the in the folder that represents that form under Files/Form Attachments. See Help section Form Attachments for more information.
- From Existing Files - Adds the attachment from files that already exist in the File Management System;
- From the Project Files area
- From the Form Attachments area
- From My Computer - Adds the attachment selected from a location on your computer. Alternately, the Drag and Drop window can be used to upload attachments from your computer.
The following file formats are supported:
- doc
- docx
- xls
- xlsx
- csv
- txt
- rtf
- html
- zip
- mp3
- wma
- mpg
- flv
- avi
- jpg
- jpeg
- png
- gif
- cad
File Versioning
File Versioning allows you to keep track of your files as they are modified by using the File Versioning capability. When uploading a file with the same file name that exists in the folder you are uploading to, a versioning prompt will be displayed "Do you mean new version?" Click "Yes" to upload and overwrite the existing file appended with "Version #". Click "No, this file is different" to upload the file appended with "Version #" keeping the original file previously uploaded.
Activity and Access Panel
The activity and access panel is used to display document activity as well as user and group access. This panel is composed of 2 areas:
- Activity - All activity shows the user and the date/time of the activity action. Users can also use the text box to add comments. Comments are displayed in activity log. Displays the following activity
- A document is created
- A document is shared
- A document is halted
- A document is unhalted
- Attachments are uploaded to the document
- A reference link is added to the document
- Access - Displays all group and user access to the document.
- Displays the date/time users have last viewed the document. If a document has been shared but users have not yet viewed the document, the access tab will display 'Never Viewed this Document' for that user.
- Use the access area to halt or unhalt access to any group(s) or user(s).
Helpful Screenshots