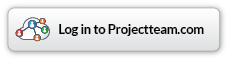My Action Items
Search
Action Items
An action item is a documented event, task, activity, or action. Action items can be used to track and assign items quickly through a simple process. Projectteam.com allows any user to assign action items to themselves or to other users within the system. Action Items can be assigned to multiple people listed in the Project Directory.
Action items can be created to reference the following:
- Project Forms (e.g. RFIs, Submittals, Punchlists, Field Reports, Drawings, Specifications, Custom Forms)
- Project Files
- Project Folders
- Action Item only - No form reference
Defining dashboard Action Items (by color)
The Action Items dashboard will only display action items that are assigned to the logged in user. All action items will have an assigned user and due date. The "Action Item Due Date" will be the date an action must be taken by the assigned user before it is marked overdue. The colors on the dashboard represent the following:
BLUE: All action items assigned to you.
RED: All overdue action items assigned to you
YELLOW: All action items assigned to you that are due today
GREEN: All Action items assigned to you that are due this week
Creating new Action Items
There are 3 ways to create Action Items:
- My Page dashboard
When you first log into the system you are taken to the “My Page” homepage. From the My Action Items dashboard located below your profile picture click the "Add New" button. In the new window that opens, complete the 3-step process.
- Step 1: Choose a project to reference - Select "Project" from the button next to the project name of your choice. Note that only one project can be selected. You may also search for a desired project using the search field at the top of the window.
- Step 2: Choose a form to reference - All project forms along with their subject will be listed. Select a form you would like to associate the action item with. You may also search for a desired form using the search field at the top of the window. If you would like to create an action item with no form association, select the "Action item is not associated with a form" checkbox.
- Step 3: Finish creating the Action Item:
- Fill in the Subject
- Assigned To: Select one or more Contacts or Users from the Project Directory by placing your cursor in the Assigned To field. This field is also searchable by use of Type Ahead. Start typing in the Assigned To field and the list will be filtered based on your type ahead. Additionally, use the 'Assign to me' checkbox to assign the Action Item to yourself.
- Remove a Contact/User - Use the X button to remove contacts or users from the 'Assigned To' list.
- Upon 'Save', Emails are generated to Users of the ProjectTeam system. Emails are not generated to Contacts in the Project Directory.
- Due Date - Enter the date the Action Item is due.
- Notes can be added as needed.
- Click "Create Action Item" when finished.
- Main Navigation Bar - Action Item dropdown
No matter where you are in the system. You will always have access to the Action Item dropdown on the right side of the Main Navigation Bar. From the Main Navigation Bar - Action Item dropdown, click the "Add New" button. Another window will open guiding you through a 3 step process.
- Step 1: Choose a project to reference - Select Project from the button next to the project name you would like. Only one project can be selected. You may also search for the project using the search field at the top of the modal window.
- Step 2: Choose a form to reference - All project forms along with their subject will be listed. Select a form you would like to associate the Action Item with. You may also search for a form using search field at the top of the modal window. If you would like to create an Action Item with no form association select the "Action item is not associated with a form" checkbox.
- Step 3: Finish creating the Action Item:
- Fill in the Subject
- Assigned To: Select one or more Contacts or Users from the Project Directory by placing your cursor in the Assigned To field. This field is also searchable by use of Type Ahead. Start typing in the Assigned To field and the list will be filtered based on your type ahead. Additionally, use the 'Assign to me' checkbox to assign the Action Item to yourself.
- Remove a Contact/User - Use the X button to remove contacts or users from the 'Assigned To' list.
- Upon 'Save', Emails are generated to Users of the ProjectTeam system. Emails are not generated to Contacts in the Project Directory.
- Due Date - Enter the date the Action Item is due.
- Notes can be added as needed.
- Click "Create Action Item" when finished.
- Action Item panel on a form
Creating an Action Item from within a form is very simple. Since you are already in a project and on a form you skip the first two steps outlined above. Therefore all you have to do is fill in the Subject, Assigned to (searchable or Assign to me), Due Date, and Notes. Click "Create Action Item" when finished
Completing an Action Item
There are two ways to complete an Action Item. Anyone that has share access to the Action Item can mark it complete. This includes 'Assigned By Me', 'Assigned To Me', and 'Shared To'.
- From the Action Item log check the box next to the action item you would like to complete.
- If you click on the subject link from the Action Item log you are taken directly to that action item in form view. On the top of the form click the button "Mark Complete" to complete the action item.
Searching the Action Items Log
The Action Items Log can become quite extensive having to page though to find the Action Item you are looking for. The Action Items Log can be narrowed in scope to list only the Action Items you desire by using the search capabilities. Each field in the Action Items Log can be searched on its own by entering the search criterion for that field or search criteria can be entered into multiple fields to narrow the scope even further. To search the log, enter your search criteria in the search box for one or more fields.
Where do Action Items marked as completed go?
By default all completed or obsoleted Action Items are hidden. Users however may view completed Action Items from within the Action Items log or from the form by clicking the "Show Completed/Obsoleted Items" checkbox.
Sharing an Action Item
Users should be able to see the Action Item if they have SHARE access to the action item. The Action Item does not have to be assigned by them or assigned to them, just shared to them. To share an Action Item, click the 'Share' button in View Mode of the Action Item. Select the User(s) or Share Groups to whom you wish to share the Action Item with. When ready, click the 'Share' button. If the Action Item
- Action Items with Form Reference - If an Action Item references a form, the shared user will automatically have share access to the referenced form and see the Action Item on that form in the Action Items panel. Additionally, users can click the Action Item drop down from the main navigation bar choosing 'View All Action Items' and go to the 'All Action Items' tab.
- Action Items with no Form Reference - Action Items that do not reference any form can be viewed from the Action Items log 'All Action Items' tab assuming the Action Item has been assigned to you, assigned by you, or shared to you.
Marking an Action Item as Obsolete
To mark an Action Item obsolete means that the action item is no longer applicable. Since data can never be deleted or taken away from any user, marking an Action Item obsolete is a suitable option as it is removed from the user's default view.