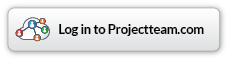Account Codes
Search
Account Code Information
The following information pertains to setup and use of Account Codes.
- Account Codes are Project Specific
- Account Codes are Company Specific - Although Account Codes are project specific, each company can setup Account Codes for their company within the same project.
- Before you can create Account Codes, you must first setup segments that make up the Account Code
- Once Account Codes have been setup, you cannot add, edit, or reorder Account Code segments. To update your account code structure you must first delete all existing Account Codes.
- Account Codes that are in use can be edited but cannot be deleted. In order to delete Account Codes, you must first unlink that Account Code from the document that is using that Account Code.
- Cloning - ProjectTeam.com provides the ability to clone custom forms from project to project. Cloning a project that contains a form where Account Codes are used on that form does not carry over the source Account Codes to the destination project.
- Importing - Account Codes can be imports from .xls or .csv formats. See the section below on Importing Account Codes.
Creating Account Code Segments
From the Project Administration area, click the Account Codes tab. Under the Code Structure tab, click 'New Segment'. For each segment, enter the Segment Name, Number of Characters, and Delimiter and click 'Save'. The following example sets up 3 segments to be used by the Account Codes for the project.
Account Code - Landscaping - 01.002.OS
Segment Setup -
- Phase - 2 Characters - Delimiter (period)
- Division - 3 Characters - Delimiter (period)
- Scope - 2 Characters - Delimiter (none)
Once all segments have been setup, you are ready to create your Account Codes. Forethought is critical in setting up segments as they cannot be changed once Account Codes have been created.
Editing Account Code Segments
Account Code Segments can be edited until an Account Code has been created using the segments
- Edit - To edit any one segment, click the 'Edit' button. The Segment Name, Number of Characters, and Delimiter can be changed in the Update Segment modal. Click 'Save' to save changes.
- Delete - To delete a segment, click the Edit drop down choosing 'Delete'. You will be prompted to confirm your delete request. Click 'No, nevermind' to cancel the process or click 'Yes' to confirm your delete.
- Reorder - Segments can be reordered if they are not already in use by an Account Code. To reorder segments, click the 'Reorder Segments' button. Drag and drop the segments to the desired location. Click 'Save' to complete the reorder process.
Creating Account Codes
Account Codes can be manually created by clicking the 'New Account Code' button on the Account Codes tab. In the New Account Code modal you will notice that the Account Code is structured exactly as it has been setup on the Code Structure tab. As the Account Code is required, enter each segment of the Account Code. Enter the Description and click 'Save' to save the new Account Code or click 'Save and New' to save the new Account Code and add another.
Importing Account Codes
Assuming all segments have been preconfigured, Account Codes can also be imported by any user of your company. The following steps are provided for importing Account Codes.
- Download Template - From the Account Codes tab, click the 'Import Account Codes' button. In the 'Import Account Codes' modal, click the 'Download' button to download a template that matches the Account Code structure defined by the Account Code structure segments.
- Complete the template by entering each segment of the Account Code.
- Notes for entering Account Codes in the Account Code template
- Segment Name - Segment names in the template (Column Header) must match the segment names defined on the Code Structure tab in the system
- Number of Segments - The template must contain the same number of segments defined on the Code Structure tab in the system
- Number of Characters
- Less - If the import contains less characters than a segment requires, the system will add preceding zeros to the number. Example; Segment 'Division' is configured for 3 characters. The import contains an Account Code where the Division segment is 01 (two characters). The imported result will add the preceding 0 to make the Division 001, matching the required number of characters for that segment.
- More - If the import contains more characters than a segment requires, the import will throw an error 'Expected # Characters' where # represents the number of characters expected.
- None - If the import contains no characters in any given segment, the import will throw an error 'Expected # Characters' where # represents the number of characters expected.
- Duplicates - If the Account Code already exists in the system and the import is an exact match to that existing Account Code, the import will not bring in duplicate Account Codes.
- Account Code Description - Each Account Code in the template must contain a description.
- Alpha Characters - Alpha or alpha numeric characters can be used in an Account Code segment. When however a segment is using alpha characters and is less than the number of characters required, the system will not add preceding zeros to the segment. The character count must match the expected number of characters for that segment.
- Special Characters - Special characters cannot be used in any Account Code segment. When segments are configured prior to creating or importing Account Codes, a delimiter is allowed to separate the segments that make up an Account Code. These delimiters are added by the system during the import. Any segment that includes a special character will throw an error during the import.
- Notes for entering Account Codes in the Account Code template
- Upload - When all Account Codes have been added to the template, click the 'Upload' button in the Import Account Codes modal. The import wizard will import all Account Codes that match the Account Code structure.
Using Account Codes
Once Account Codes have been configured under the Project Administration Area they can be used throughout the system on any form or any collection within a form including system collections. For more information on using Account Codes see Help section Custom Fields