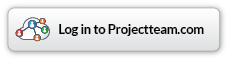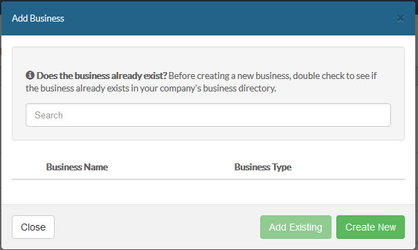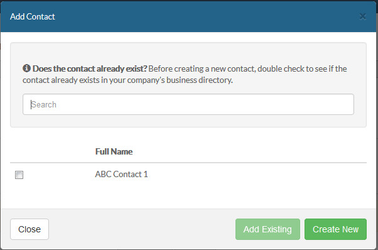Project Directory
Search
Project Directory listing
Once logged into the project, click the 'View Project Directory' button on the Project Homepage - Project Directory section. The Project Directory is comprised of Businesses, Contacts, and Users.
- Businesses - All businesses associated with that project, whether they are connected with your company or not.
- Users - Project Directory users include any user that is associated with the project regardless of the company to which they belong. This means that even if your company is not connected to another user's company on the project, but their company is on the project, those users will show up in the Project Directory. Users are identified by a green icon in front of the users name -
- Contacts - Contacts are people who are added to the project directory by you or by other users on your project. Contacts are non projectteam.com users.
How are Businesses and Contacts added to the Project Directory
Businesses and contacts associated with those businesses are added to the Project Directory in the following ways.
- When a project is created. Example; User A of Company A creates Project 001. Company A and User A are added to the Project Directory for Project 001 as Business A and Contact A under that business.
- When companies connect. Example; Company A invites Company B to Project 002. Company B accepts the invitation. Companies A & B are listed or added to the Project Directory
- Contacts - Company A's Contact who sent the Project Invitation is listed under Company B's Project Directory under Company A.
- Contacts - Company B's Contact who accepted the invitation is listed under Company A's Project Directory under Company B.
- When a business is added to the Business Directory and the project is added to that business on the Projects tab for that business in the Business Directory. The business will be listed in the Project Directory
- When a company adds a user to a project where two companies are connected. The added user is added to each company's Project Directory
- When a contact is added to a business in the Business Directory and the project is added to the contact under the PROJECTS section of that contact. The contact will be added to the Project Directory under that business.
- When manually adding a business to the Project Directory via 'Add New' on the 'All Businesses' tab. See information below 'Adding a new Business to the Project Directory.
- When manually adding a contact to the Project Directory via 'Add New' on the 'Contacts' tab of that business. See information below 'Adding a new Contact to the Project Directory.
Adding a Business to the Project Directory
From the Project Directory - All Businesses tab, click the 'Add New' button. there are two options for adding businesses to the Project Directory
- Add Existing - If the business exists in the Business Directory but is not part of the Project Directory, those businesses will be provided in a list to choose from.
- Create New - If the business does not exist in the Business Directory and is a new business, select the 'Create New' button to create a new business. Enter the business' details and when finished, Click the "Save" button to save the new business. The newly created business is added to the Project Directory and also added to your company's Business Directory.
Adding an Address to a Business in the Project Directory
From the Project Directory - Addresses tab for the selected business, click the 'Add New' button. There are two options for adding an address to a business in the Project Directory.
- Add Existing - If the address exists in the Business Directory for the selected business and that address is not already in the Project Directory, an address list will be provided. Those addresses listed in the Business Directory for that business can be added to the Project Directory via add existing.
- Create New - If the address does not exist in the Business Directory for the selected business, click the 'Create New' button to create a new address for that business. Enter the address details and when finished, Click the "Save" button to save the address. The address will be added to the Project Directory and to the Business Directory for that business.
Adding a Contact to a Business in the Project Directory
From the Project Directory - Contacts tab for the selected business, click the 'Add New' button. There are two options for adding a contact to a business in the Project Directory.
- Add Existing - If the contact exists in the Business Directory for the selected business and that contact is not already in the Project Directory, a contact list will be provided. Those contacts listed in the Business Directory can be added to the Project Directory.
- When adding a contact to the Project Directory that already exists in the Business Directory, the project to which the contact was added will be listed under that contact in the Business Directory.
- Create New - If the contact does not exist in the Business Directory for the selected business, click the 'Create New' button to create a new contact for that business. Enter the contact's details and when finished, Click the "Save" button to save the contact. The contact will be added to the Project Directory and to the Business Directory for that business.
Removing Businesses and Contacts from the Project Directory
When a business or a contact is no longer associated with a project, they can be removed from the Project Directory.
- Remove a Business - To remove a business, go to the 'All Businesses' tab in the Project Directory and click the 'Business Name' link. Click 'Remove' to remove the business.
- Removing a business from the Project Directory also removes all addresses and contacts that were listed under that business.
- Removing a business from the Project Directory does not remove the business from the Business Directory. Nor does it remove the contacts of that business in the Business Directory. However, any contacts that were listed in the Project Directory under that business that was removed from the Project Directory will no longer have that project listed under their contact name in the Business Directory since removing the business from the Project Directory also removed the contacts from the Project Directory.
- Removing a business in the Project Directory does not remove that business from a connected company's Project Directory that you may be connected with. After the initial connection on a project where the connected companies are added to each others Project Directory, subsequent changes such as removing a business does not affect the other company's Project Directory.
- Remove a Contact - To remove a contact of a business, go to the 'All Businesses' tab in the Project Directory and click the 'Business Name' link. Select the 'Contacts' tab. Click the 'Contact Name' link and then click 'Remove' to remove the contact from the business.
- Contacts that are removed in the Project Directory will no longer display that project under the PROJECTS section of the contact in the Business Directory.
- Removing a contact in the Project Directory does not remove that contact from a connected company's Project Directory that you may be connected with. After the initial connection on a project where the connected companies are added to each others Project Directory, subsequent changes such as removing a contact does not affect the other company's Project Directory.
Editing Businesses and Contacts in the Project Directory
- Business - To edit a business in the Project Directory, navigate to the 'All Businesses' tab in the Project Directory and click the 'Edit' button next to the business to be edited. Make the necessary changes to the business and click 'Save' to save your changes.
- Changes made to the business such as a business name change, are automatically updated to that business in the Business Directory.
- Addresses - Click the 'Edit' button for the selected address. Edit as desired and click the 'Save' button. Edits made to an address in the Project Directory are automatically updated to that address in the Business Directory for that business.
- Contact - To edit a contact in the Project Directory, navigate to the 'All Businesses' tab in the Project Directory and click the 'Business Name' link. On the 'Contacts' tab, click the 'Edit' button next to the contact to be edited. Make the necessary changes to the contact and click 'Save' to save your changes.
- Changes made to the contact such as a contact name change, are automatically updated to that contact under that business in the Business Directory. A name change in the Project Directory does not update the name for a user under My Company - Users tab, for that user.
- Changing a user's Work Email Address has the following affects;
- Change to an email address that already exists in the system for any user - Results in error "Duplicate email for user@domain.com already exists in your company's business directory and belongs to 'company name'".
- Change to an email address that does not exist in the system - Results in error 'This contact is related to a user. Therefore, you cannot change the work email address'.
Email Address Update
NOTE: For an existing user listed in the Project Directory, the Work Email Address can be updated under Community - My Company - Users tab, for that user. Updating the email address under My Company will update the Work Email Address for that user in the Project Directory as well as the Business Directory.
Setting/Updating the Main Contact for a Business
Each business in the Business can identify one contact as the Main Contact for that business. To set the Main Contact for a business, navigate to the 'All Businesses' tab of the Project Directory. After selecting the business, click the 'Contacts' tab. Click the 'Update' button under 'Main Contact'. Select the contact to be the Main Contact for the business and click the 'Update' button. Alternately, select the 'This business does not have a Main Contact' option if the business does not have a main contact. At any time, the Main Contact can be updated by using the 'Update' button.
Inviting Users and/or Contacts to the Project
Inviting someone to the project has never been easier than clicking the 'Invite' button next to the contact's name under their associated business in the Project Directory. After following the instructions on this page to add Businesses and Contacts to the Project Directory, simply click the 'Invite' button next to the contact's name. An email notification will be sent to that contact letting them know that they have been invited to the project. The 'Invite' button is only present if the contact is not already a 'User' on the project and the contact has a valid email address. The following information applies.
- Contact is not in the system as a user on any project and that contact's company has not yet been setup on projectteam.com - Email notification is generated to the email address associated with the contact. Contact clicks the 'Join Project' button in the email and completes the sign-up process. During the sign-up process, the contact enters his company's information. Contact is joined to the project as a user. The user's business is added to your Project Directory with the contact listed under that business as a 'User' the status of 'Connected'. Your business is added to the invited user's Project Directory under your business name.
- Contact is not in the system but the contact's company is in the system - Email notification is generated to the email address associated with the contact. Contact clicks the 'Join Project' button in the email and completes the sign-up process. During the sign-up process, the contact is matched by the domain name of his email address and is prompted with the matched company name that already exists in the system. The contact is added to the project as a 'User' on the project with the status of 'Connected'.
- Contact and company are in the system but not on the project - Email notification is generated to the email address associated with the contact. Contact clicks the 'View Project' button in the email and is taken to the logon screen. At login, the user can enter the project he was invited to.
Reinviting Users/Contacts to the Project
There may be instances where a user is disconnected from the project. That user is not removed from the business in your Project Directory, but rather displays a 'Invite' button next to their name. To reinvite the user back to the project, click the 'Invite' button. Upon page refresh, a 'Connected' icon will indicate that the user is once again on the project. A user who is reinvited will receive an email where they can click the 'View Project' button and enter the project after login.
If a Contact's email address was entered incorrectly and the 'Invite' button was initiated, the email address can be corrected in which clicking the 'Reinvite' button will send another email to the contact with the corrected email address.