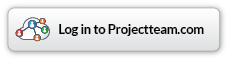Share Groups
Search
What is a Share Group?
A share group is a group of users from your company on a specific project. Project share groups are used to quickly share data to an entire group instead of having to share that data to each user individually. For example, your company might create a share group called "Design Team" consisting of 4 users. That share group can then be used to share information to all users in that group at once. Users may be added to a share group at a later time and instantly have access to all of the information shared to that group.
Creating Share Groups
To create a share group, log into your project and under the Project Administration section, click "View Project Share Groups" on the Share Groups box. Click the "Add New" button on the share groups tab. Enter the group name and description of the share group. Click "Save" when finished.
Adding users to Share Groups
To add users to a share group, log into your project and under the Project Administration section, click "View Project Share Groups" on the Share Groups box. On the share groups tab, click the "Edit" button next to the share group name. Selecting the "Add Users" button will display a list of users from your company. Check the box for each user you wish to add to your share group and click the "Add Users to Share Group" button.
Removing users from a Share Group
Since users of an company change over time, the ability to add users to or remove users from a share group is always present. To remove users from a share group, log into your project and under the Project Administration section, click "View Project Share Groups" on the Share Groups box. On the share groups tab, click the "Edit" button next to the share group name.To remove a user from the share group, click "Remove" next to the user's name you wish to remove.
Where are Share Groups used?
Share groups can be used anywhere on site where you can share information. Examples include:
- Form Documents
- Form Fields
- Folders & Files
- Workflow (Also Copy)