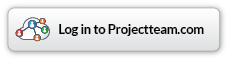Business Directory
Search
Viewing the Business Directory
To view the Business Directory for your company, navigate to 'Community' on the main navigation bar. Select 'My Company' and then click the 'Business Directory' tab. The Business Directory displays a list of all businesses, addresses and phone numbers that your company does business with.
Adding a business to the Business Directory
To add a new business to the Business Directory, click the 'Add New' button. Enter the Business Name. The Business Name is a required field and must be entered in order to save the new business. Enter all other relevant information pertinent to the business and click 'Save' to save the new business.
Editing a business in the Business Directory
To edit an existing business in the Business Directory, click the 'Edit' button next to the business to be edited. The following describes each tab of the business. Click 'Save' when all edit have been made.
- General - General Information about the business
- Edit general information about the business including General Information, Business Information, Classifications, and Bonding Information.
- Addresses - Associate one or more addresses to a business in the Business Directory. To do so, navigation to My Company - Business Directory and select a business. On the Addresses tab, click 'Add New' Enter the information for the address and click 'Save'.
- Note that addresses added in the Business Directory are automatically added to the Project Directory for each project that business is associated with. Similarly, editing or updating an address in the Business Directory updates those changes to the Project Directory
- Contacts - A list of contacts associated with the selected business. The contact list in the Business Directory is a contact list for that business and not to be confused with the users under a company.
- Add New - Click the 'Add New' button to add a new contact to the Business Directory for that business.
- Add Projects - Use the 'Add Projects' button under the PROJECTS section to associate that contact with one or more projects. This option will list projects that the contact is part of and also add that contact to the Project Directory for the selected projects. Similarly, using the 'Remove' button under PROJECTS will remove that project from the selected contact and also remove that contact from the Project Directory.
- Editing a contact's information - The following rules apply to editing a contact in the Business Directory.
- Editing the Work Email Address - Results in error 'This contact is related to a user. Therefore, you cannot change the work email address'. To change the Work Email Address, go to the User tab under Community - My Company. Note that changing the user's Work Email Address under My Company will result is the user being kick out of the system back to the logon screen with an option for the user to logon with the changed email address. Changing the Work Email Address under My Company - Users tab will update the Business Directory and Project Directory for that user.
- Other user related information - Updating user information other than the Work Email Address with update this same information to the Project Directory for that user.
- Projects - As a Project Administrator, maintain a project list in your company's Business Directory.
- Add Projects - Click the 'Add Projects' button to add one or more projects to the business. Adding projects to the business will add that business to the Project Directory for the selected projects.
- Remove - Click the 'Remove' button to remove one or more projects from the business. Removing projects from the business also removes that business from the Project Directory for the selected projects. Additionally, any contacts associated with the business that was removed from the Project Directory are also removed from the Project Directory when the business is removed.