Search
How is my company established on projectteam.com?
Your company is established on projectteam.com through the sign up process either via invitation or by signing up at the login page of app.projectteam.com.
Login Page - At the login page click the "Request a Free Trial" link. Your company is established based on your entry in the "Company" field.
Invitation - Existing companies on projectteam.com may invite your company to collaborate on their project. In doing so, you will receive an invitation to that project. During the process of accepting that project invitation, you will have the opportunity to sign up with projectteam.com and establish your company.
Viewing or editing my company's information
Administrators and standard users can view their company's general information by selecting "Community" on the main menu. In the community area under "My Company", click the "View My Company" button. Only administrators however, have the ability to edit their company's information. If you are an administrator of your company, select the "Edit" button on the general tab and make the necessary changes. When finished, click "Save" to complete the process.
Available options under My Company
If you are an administrator of your company, the following tabs will be available to you:
- Users - Use this tab to view and manage your company's users. The following options are available:
- Subscription Dashboard - The subscription dashboard presents information on your company's users such as the contract end date, number of free trial users, number of paid subscriptions, and total number of subscriptions.
- Users - Manage users within your company including adding new users. For more information on managing users, please reference help section Managing User Subscriptions.
- Business Directory - the Business Directory is a list of all names, addresses and phone numbers that your company does business with. Businesses and contacts listed in the 'Business Directory' can be added to projects.
- Invites - Use this tab to manage incoming and outgoing invitations. Please reference the Project Invitations section for information on managing invitations from within the project.
- Incoming Connection Requests - Lists all projects your company has been invited to. When your company is invited to collaborate on a project with another company, you will see their invitation in this section. Select "Accept" to accept the invitation or select "Decline" to decline the project invitation.
- Outgoing Connection Requests - Lists all project invitations you have sent to other companies. Use the "Retract" button to retract the project invitation to that company.
- Projects - Use this tab to view a list of projects your company is associated with.
Adding a new user to my company
Each user within your company must have a subscription to Projectteam.com in order to collaborate on projects that your company is associated with. To add a new user, select "Community" on the main menu. In the community area under "My company", click the "View My company " button. Select the "Users" tab and then click the "Add New User" button. Enter the required information and any optional information for this user. When finished, click "Save" to complete the process.
Subscribed User Unique Identity
Note: Each company's unique identifier is the domain name of their user's email addresses. Each user's unique identifier is their individual email address. Therefore when adding a user to your company, you must use their unique email address.
What happens after I add a new user to my company?
An email is generated to the user advising them that they have been set up on projectteam.com. The user then clicks the "CREATE YOUR PASSWORD" link to get started using the system. For more information see Help section Getting Started. The user is added to the Business Directory for your company.
Editing information for my company's existing users
On the main menu, select "Community". In the community area under 'My company', click the "View My company" button. Select the 'Users' tab and then click the "Edit" button next to the user's name. Edit the user's information as necessary. When finished, click "Save" to complete the process.
Managing user project access from within my company
User project access can be managed from the "Users" tab under 'My Company'. On the main menu, select 'Community'. Click the "View My company" button. Select the "Users" tab and then click the desired user's name to display that user's information. Under the "PROJECT ACCESS" section, click the 'Add Projects' button and select the project(s) you want the user to be added to. Similarly, click the 'Remove' button to remove the user from existing projects.
Removing User Project Access
When removing user project access, a courtesy prompt is presented "Are you sure you want to remove this user from this project? They will no longer have access to any project data that they currently have access to." Click 'No Never mind' to cancel the process or click 'Yes" to confirm. Note that this includes all data including shared documents.
Business Directory
The Business Directory is a list of all names, addresses and phone numbers that your company does business with. Businesses and contacts listed in the 'Business Directory' can be added to projects. Each company listed under the Business Directory is defined by the following information.
- General - General Information about the business
- Edit - Use the 'Edit' button to edit information pertaining to that business.
- Contacts - A list of contacts associated with the selected business. The contact list in the Business Directory is a contact list for that business and not to be confused with the users under a company.
- Add New - Click the 'Add New' button to add a new contact to the Business Directory for that business.
- Add Projects - Use the 'Add Projects' button under the PROJECTS section to associate that contact with one or more projects. This option will list projects that the contact is part of and also add that contact to the Project Directory for the selected projects. Similarly, using the 'Remove' button under PROJECTS will remove that contact from the selected project and also remove that contact from the Project Directory.
- Projects
Helpful Screenshots
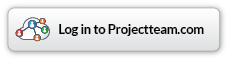
0 Comments