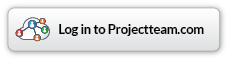FAQ - Frequently Asked Questions
Search
Users who require full access to all aspects of projectteam.com, will need to have a subscription in order to take full advantage of the system
What is the difference between a Standard User and an Administrator?
Administrators have access to Community - My Company (Users, Business Directory, Invites, and Projects tab). Other than these tabs within My Company, there is no difference between a Standard user and an Administrator.
A user from another company has been invited to our project. Can I manage this user's information even though he is not part of my company?
You can only manage users of your own company
What is the easiest way to invite someone to a project who is not in the system or is in the system but not a user on my project?
If your Project Directory already contains a list of businesses and contacts that are not on the project, its as simple as clicking the 'Invite' button next to the contact's name. For information on inviting contacts or existing users who are not currently on the project, see the Help section Project Directory
My company has been invited to a project and their company has added custom forms with custom fields. Why can't I edit the custom fields on their custom form?
You can only edit custom fields that users from your company have created and give you Read/Write access to.
My company has been invited to a project and their company has also sent other invitations to other companies. How can I view invitations that company sent to those other companies?
You can only Send, View, and Accept invitations that pertain to your company.
Can I add users to my projects that are not part of my company?
Users are managed within your company. You cannot manage users of other companies.
Where do the links on the primary navigation bar take me?
The primary navigation bar will stay visible no matter which page you are on within Projectteam.com. The links on the primary navigation bar include:
- My Page: The "My Page" link takes you to a page that shows you your profile information and recent activity on projects that you are currently part of.
- Projects: When you click on the "Projects" dropdown it will give you a list of projects that you currently have access to.
- Community: The "Community" link takes you to a page for viewing information about your company as well as other companies that are members of Projectteam.com.
- Action Items: When you click the "Action Items" dropdown you will see a color coded dashboard of action items that have been assigned to you that are due soon.
- Username: When you click the "Username" dropdown you can quickly jump to the profile page or the log out page.
I have created a document I wish to share. Who can I share my documents and files to?
You can share documents and files to users, share groups, distribution lists, and companies that are part of the project. You can also share those documents and files to external contacts using the 'Share to Email' tab of the Share modal. This option is typically used when sharing to contacts that are not project users.
I have created a document and want to delete it but the ..Delete option is not available, Why?
There are several reasons why the ...Delete option may not be available
- The document has been shared. Once a document is shared, it cannot be deleted
- The document is part of a package (e.g. Submittal Package, Drawing Package, Specification Package)
- The document is not the latest in sequence (e.g. Submittal Revisions, Payment Applications)
- The document has been locked (e.g. Contracts - Finalized, Payment Applications - Paid)
- You are not the creator of the document
Who can Halt a document that has been shared?
- Any user that has access to the document can HALT any other user or share group on that document
- If a user is halted on a document, they can not make any changes to it
Who can Obsolete a document?
- Any user who has been shared the document can obsolete that document.
What actions taken in ProjectTeam send notifications?
The following actions taken within ProjectTeam will send a notification when;
- You sign up on ProjectTeam - An email is generated to the email address used during signup.
- A new user has been added to My Company within the Community area
- You are sent a Project Invitation - If you are an Administrator of your company and another company sends your company a project invitation, you will receive an email noting that you have been invited to their project.
- You are shared a document via 'Share to Email'.
- As an existing ProjectTeam user, you are shared a document via the share process. Assumes your email preference setting 'New Shares' is checked for the project. This option is not selected by default.
- Changes are made to a document that you have access to. Assumes your email preference setting 'Field Changes' is checked for the project. This option is not selected by default.
- You reset your password. A confirmation email is also sent once your password has been reset.
- Someone has logged in as you.
- You are part of a custom Workflow and you are listed as a 'Send To (For Action)' user or a 'Also Copy (For Information) user listed on the step of the workflow. Assumes your email preference setting 'Custom Workflow' is checked for the project. This option is selected by default.
- You are identified as 'Ball in Court' on a Submittal Workflow. Assumes your email preference setting 'Field Changes' is checked for the project. This option is selected by default.
- Activity has been updated on a document you have access to.
- An Action Item is assigned to you or an Action Item has been updated.
- Comments are made on a document. Assumes your email preference setting 'Submittal Workflow' is checked for the project. This option is not selected by default.
Are there any special rules as it applies to Sharing?
- Sharing a Drawing Package auto shares all drawings linked to the package
- Sharing a Specification Package auto shares all Specifications linked to the package
- Sharing a Submittal Package auto shares all Submittals linked to the package
- Sharing a Revision auto shares all revisions for that document (e.g. Drawing 001 Rev 0 is shared, Drawing 001 Rev 1 and Rev 2 are auto shared with the same share rights)
- Sharing a Potential Change Order and linking that PCO to a Change Order shares the CO
- Sharing updates to a PCO linked to a CO auto updates the CO Shares the PCO has
- Sharing an Action Item that is associated with a form document, automatically shares that document to the same Users/Share Groups from which the Action Item is shared
- Starting a Workflow - When a workflow is started on a document as steps are progressed through that workflow, users are auto-shared the document if they are the 'Send To(For Action)' or 'Also Copy(For Information) user noted in that step.
- Reference Collections - A Reference Collection is a custom field added to any one given form that references another. When User or Share Group access to the Reference Collection and the document to which the Reference Collection resides match, any documents that are linked in the Reference Collection are automatically shared to those matched Users/Share Groups.