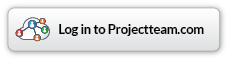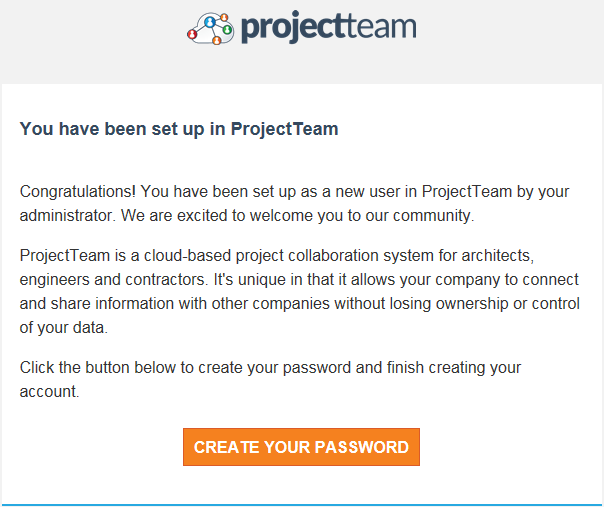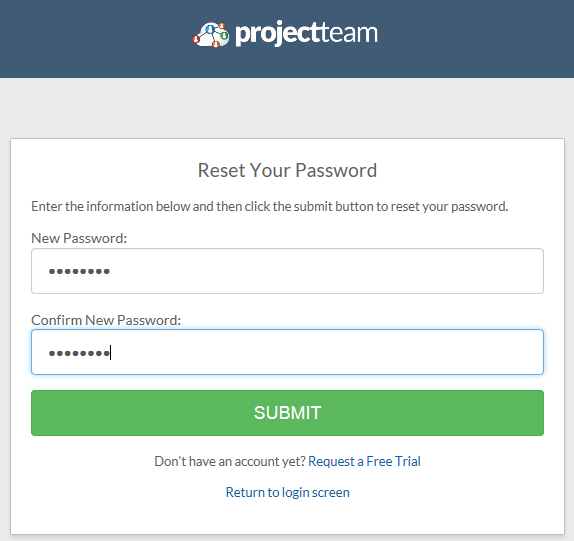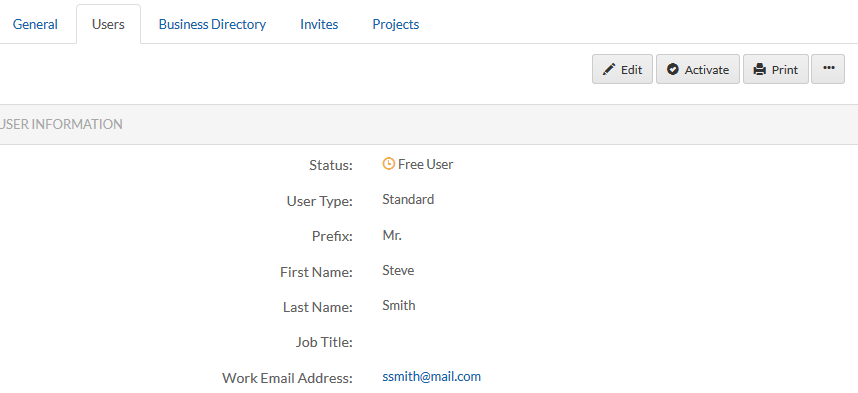My Company's Users
Search
User Information
Each user within your company must have a subscription to projectteam.com in order to collaborate on projects that your company is associated with.
Subscribed User Unique Identity
Note: Each company's unique identifier is the domain name of their user's Work Email Address. Each user's unique identifier is their individual email address. Therefore when adding a user to your company, you must use their unique email address.
Adding a New User
On the main navigation bar, select "Community". In the community area under 'My company', click the "View My company" button. On the 'Users' tab click the 'Add New' button. Enter the following information and then click 'Save' when finished.
- Feature Access - This field is not an entry field.
- User Type
- Standard - Has access to all areas of projectteam except My Company. Standard users only see general information under My Company.
- Administrator - Has access to all areas of ProjectTeam.com
- Prefix, First Name, Last Name
- Job Title
- Work Email Address - The Work Email Address must match the domain name of the company you are associated with @companydomainname.com
- Work Phone Number, Cell Phone Number, Fax Number
What happens after I add a new user to my company?
- An email is generated to the user advising them that they have been set up on projectteam.com.
- The user then clicks the "CREATE YOUR PASSWORD" link to get started using the system. For more information see Help section Getting Started.
- The user is added to the Business Directory for your company.
- If invited to a project, the user is added to the Project Directory under your business.
Viewing information for my company's existing users
On the main navigation bar, select "Community". In the community area under 'My company', click the "View My company" button. Select the 'Users' tab to view a list of users associated with your company. The following information is displayed for each user
- Full Name - Displays the user's full name. Full Name is a clickable link that takes you to the details page for that user.
- Job Title
- Work Email Address - The Work Email Address is the user's logon
- Feature Access - All users are Full Access
- User Type - Defines the user's login type 'Administrator vs. Standard'.
- Last Log in - Displays the user's last log in date and time.
Log in as User
From the Users tab, click the Full Name to display that user's individual user in formation. Click the '...' button selecting 'Log in as User'. You will be prompted with a 'Log in as?' confirmation screen.
- Logging is as 'User Name' will send them an email notifying them that you are logging into their account. Any actions you take while logged in as 'User Name' will be tracked on their behalf. When you are done, you will be able to switch back to your self.
- No, never mind - Select No, never mind to cancel the 'Log in as' process
- Yes - Select Yes to log in as that user
- Switch Back to Yourself - Once logged in as a different user, a yellow banner will appear at the top of the page letting you know that you are temporarily logged in as that user. Click 'Switch back to yourself' to logout as the user and back in as yourself.
Editing information for my company's existing users
On the main navigation bar, select "Community". In the community area under 'My company', click the "View My company" button. Select the 'Users' tab and then click the "Edit" button next to the user's name. Edit the user's information as necessary. When finished, click "Save" to complete the process. The following rules apply to editing a user's Work Email Address and other user related information under My Company.
- The user is logged out back to the logon screen. The user can logon with the newly changed email address
- The Work Email Address is updated in the Business Directory for that user
- The Work Email Address is updated in the Project Directory for that user
- Changing user related information other than the Work Email Address does not update the Business Directory or the Project Directory user information.
Managing user project access from within my company
User project access can be managed from the "Users" tab under 'My Company'. On the main navigation bar, select 'Community'. Click the "View My Company" button. Select the "Users" tab and then click the "User Name" link to display that user's information. Under the "PROJECT ACCESS" section, click the 'Add Projects' button and select the project(s) you want the user to be added to. Similarly, click the 'Remove' button to remove the user from existing projects. Adding projects to the PROJECT ACCESS section of the user, adds that user to the Project Directory for the selected projects. Similarly, removing a project from the PROJECT ACCESS section, remove that user from the Project Directory. For information on Project Directory, see the Project Directory Help section
Removing User Project Access
When removing user project access, a courtesy prompt is presented "Are you sure you want to remove this user from this project? They will no longer have access to any project data that they currently have access to." Click 'No Never mind' to cancel the process or click 'Yes" to confirm. Note that this includes all data including shared documents.