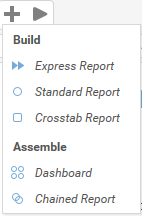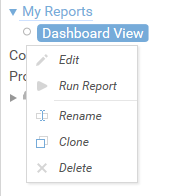Creating Reports
Search
Report Ownership
Reports created or cloned are owned by you. No other user can modify reports that you create. This includes the ability to edit, rename, or delete a report.
Cloning Reports
Reports can be cloned from any one folder to another excluding cloning to the System Folder. To clone a report, right click on the desired report selecting 'Clone'. Select the folder to which the report should be cloned and name the report accordingly. Click 'OK' to clone the report. When a report is created or cloned, you are the owner of that report. Other users however can clone your report to other folders including My Reports, Company Reports, and Project Reports
Creating Reports
Cloning reports is a good starting point if you wish to make slight modifications to an existing report. In some circumstances, creating a report from scratch may be a better option. The following instruction are provided for creating reports.
- Click the sign on the top left of the Reports Tree. There are several report types that can be used for creating reports. See the screen shot below.
- Express Report
- Standard Report
- Crosstab Report
- Dashboard
- Chained Report
- Select the folder to which the report should be created under. Note that reports cannot be created under the System folder as this folder is locked.
- Enter a report name and if desired, a report description. Click 'Next'
- Categories - Select the category or categories to be used for the report data. Only categories related to the data type can be selected (e.g. Projects/Project Directory Businesses). Reference collections added to a form type can also be used as a category. Click 'Next'.
- Sorts - Select the fields you wish your data in the report to be sorted by. Click 'Next'
- Filters - Select the fields you wish your data in the report to be filtered by. Click 'Next'
- Layout - Use the Layout tab to design your report. For more information on designing reports, click the '?' sign on the upper right corner of the Report Display area
- Finish - When you have completed designing your report, click 'Finish'.
For more information on creating reports, click the '?' sign on the upper right corner of the Report Display area.
System Reports report data on system form types. Users however can create their own custom form types that include custom fields of many different field types . Reports can be created from system form data or custom form data, reference collections and cascading pick lists excluded.
Editing/Deleting Reports
Editing - Only the owner of a report can edit reports they have created. If you do not see an option to edit, then you are not the owner. To edit a report that you have created, right click on the report and select 'Edit'. Note that once a report is edited and saved, you cannot revert to the previously saved version of that report.
Suggestion
It is suggested that you first clone your report before editing. Cloned reports can always be deleted once you have successfully confirmed your edits to the original report are as desired.
Deleting - Only the owner of a report can delete reports they have created. If you do not see an option to delete, then you are not the owner. To delete a report that you have created, right click on the report and select 'Delete'.
WARNING
Once a report has been deleted, there is no way to recover that report.
Click 'OK' to confirm delete.
Renaming Reports
If you are the owner of a report you can rename that report. To rename, right click on the report selecting 'Rename'. Rename the report and click 'OK' to confirm
Helpful Screenshots