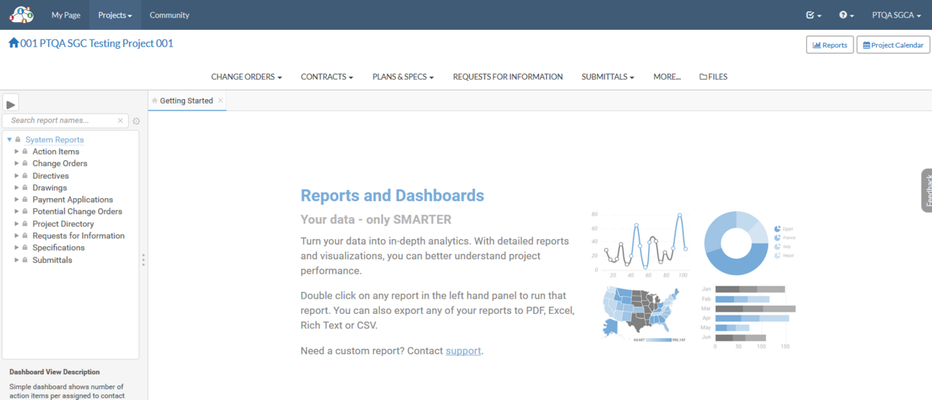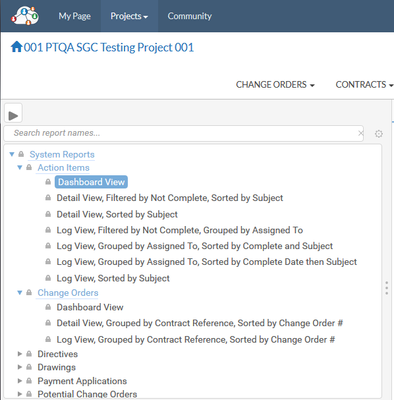System Reports
Search
Available System Reports
The following is a list of system reports that are available to all Full Users and are available in each project that you have access to. System reports are accessed by clicking the 'Reports' button on the top right of the secondary navigation bar. Expanding System Reports presents a sub group which contains the actual reports relevant to that grouping. Each sub group contains reports commonly used such as Log View and Detailed View as well as a Dashboard view of your data.
- Action Items
- Dashboard View
- Simple dashboard shows number of action items per assigned contact
- Detailed View, Filtered by Not Complete, Sorted by Subject
- Detailed view of all action items that have not been marked complete
- Detailed View, Sorted By Subject
- Detailed view of each action item
- Log View, Filtered by Not Complete, Grouped by Assigned To
- View all action items that have not been marked complete, grouped by the assigned to contact.
- Log View, Grouped by Assigned To, Sorted by Complete and Subject
- View all actions items grouped by the assigned to contact
- Log View, Grouped by Assigned To, Sorted by Complete Date then Subject
- View all actions items grouped by the assigned to contact.
- Log View, Sorted by Subject
- Log View, Sorted by Subject
- Dashboard View
- Change Orders
- Dashboard View
- Dashboard for Change Orders
- Detail View, Grouped by Contract Reference, Sorted by Change Order #
- All Change Orders, grouped by Contract Reference. Shows totals for Time (Days) and Amount ($) for all Change Orders in each Contract.
- Log View, Grouped by Contract Reference, Sorted by Change Order #
- All Change Orders, grouped by Contract Reference. Shows totals for Time (Days) and Amount ($) for all Change Orders in each Contract.
- Dashboard View
- Directives
- Log View, Grouped by Type, Sorted by Directive #
- All Directives grouped by Type. Shows Directive #, Subject and Date
- Log View, Sorted by Directive #
- All Directives sorted by Directive #
- Log View, Grouped by Type, Sorted by Directive #
- Drawings
- Dashboard View
- Dashboard for Drawings
- Log View, Filtered by Latest Revision, Sorted by Drawing #
- Drawings filtered by latest revision only and sorted by Drawing #
- Log View, Grouped by Discipline, Filtered by Latest Revision, Sorted by Drawing #
- Drawings grouped by Discipline, filtered by latest revision only, and sorted by Drawing #
- Log View, Grouped by Discipline, Sorted by Drawing #
- Drawings grouped by Discipline and sorted by Drawing #
- Log View, Sorted by Drawing #
- All Drawings sorted by Drawing #
- Dashboard View
- Payment Applications
- Detail View (with Cover Sheet), Sorted by Contract Reference and Application #
- Detailed payment application report that shows cover sheet and item breakdown information
- Log View, Grouped by Contract, Sorted by Application #
- All Payment Applications grouped by Contract Reference and sorted by Application #
- Detail View (with Cover Sheet), Sorted by Contract Reference and Application #
- Potential Change Orders
- Dashboard View
- Dashboard for Potential Change Orders
- Detail View, Grouped by Contract Reference and PCO #, Sorted by PCO #
- Detail view of all PCOs grouped by Contract Reference and PCO #, shows summary and item breakdown information
- Log View, Filtered by Cost, Sorted by PCO #
- Shows only cost information for each PCO
- Log View, Filtered by Revenue, Sorted by PCO #
- Shows only revenue information for each PCO
- Log View, Grouped by Contract Reference, Sorted by PCO #
- All PCOs grouped by Contract Reference. Shows totals for all revenue and cost related information
- Dashboard View
- Project Directory
- Grouped by Project Role and Business Name, Sorted by First Name
- All contacts on your project, grouped by Project Role and Address, sorted by First Name. Shows Name, Email Address, Work Phone and Cell Phone
- Sorted by First Name
- All contacts on your project, sorted by First Name. Shows Full Name, Job Title, Business Name, Email Address, Work Phone and Cell Phone
- Sorted by Last Name
- All contacts on your project, sorted by Last Name. Shows Name, Job Title, Business Name, Email Address, Work Phone and Cell Phone
- Grouped by Project Role and Business Name, Sorted by First Name
- Requests for Information
- Detail View, Sorted by Subject
- Detail view of all RFIs that you have access to on the project. Shows Subject, Question and Answer.
- Log View, Sorted by Subject, Filtered by Unanswered
- All unanswered RFIs. Shows only Subject and Question
- Log View, Sorted by Subject
- All RFIs. Shows Subject, Question, and Answer for each
- Detail View, Sorted by Subject
- Specifications
- Dashboard View
- Dashboard for Specifications
- Log View, Filtered by Latest Revision, Grouped by Discipline and Division, Sorted by Specification #
- Specifications grouped by Discipline and Division, filtered by latest revision, and sorted by Specification #
- Log View, Filtered by Latest Revision, Grouped by Division, Sorted by Specification #
- Specifications grouped by Division, filtered by latest revision, and sorted by Specification #
- Log View, Filtered by Latest Revision, Sorted by Specification #
- Specifications filtered by latest revision and sorted by Specification #
- Log View, Grouped by Discipline and Division, Sorted by Specification #
- Specifications grouped by Discipline and Division, sorted by Specification #
- Log View, Grouped by Division, Sorted by Specification #
- Specifications Division and sorted by Specification #
- Log View, Sorted by Specification #
- All Specifications sorted by Specification #
- Dashboard View
- Submittals
- Dashboard View
- Dashboard for Submittals
- Log View, Grouped by Material Needed On Site
- Submittal Items grouped by Material Needed On Site, sorted by Item #
- Log View, Grouped by Specification Section, Sorted by Item #
- Submittal Items grouped by Specification Section, sorted by Item #
- Log View, Grouped by Submittal Package, Sorted by Item #
- Submittal Items grouped by Submittal Package, sorted by Item#. If the Submittal Item is not included in a Submittal Package, it will not show in this report.
- Dashboard View
System Reports - Rules of Behavior
The following information provides detail on how system reports can be used.
- Cannot be copied or duplicated
- Cannot be renamed
- Cannot be deleted
- Cannot be modified and saved with modification
- Cannot be moved to a difference sub grouping
- Can be filtered - Filters can be added to reports to display information specific to your needs. Adding filters to system reports are not maintained and are reset when the report is closed
- For more information on filtering reports, please see Help section Filtering and Sorting Reports
- Can be sorted - Reports can be sorted to display information specific to your needs. Sorting is not maintained and is reset when the report is closed
- For more information on filtering reports, please see Help section Filtering and Sorting Reports
- Can select columns of the report to be displayed/not displayed - Don't need certain field data in a reports? Use the Columns
- To select specific column data to be displayed in the report, first run the report, and then click the vertical ... directly to the left of the right navigation pane (Report Display). Under the Columns section, select/deselect each column you wish to have displayed in the report.
- Can be exported and/or printed - All reports can be exported to XLS, PDF, CSV, and RTF. First run the report and then click the 'Export' button in the upper left corner of the report.
- For more information about exporting and printing reports, please see Help section Running and Viewing Reports
Beyond System Reports
Q: Is it possible to have a custom report created for my company?
A: Custom reports can be created by you or by our Professional Services staff. If you need a custom report built specific to your company's needs, click the 'support' link on the Getting Started page and someone from our Professional Services team will be in contact with you.
Helpful Screenshots